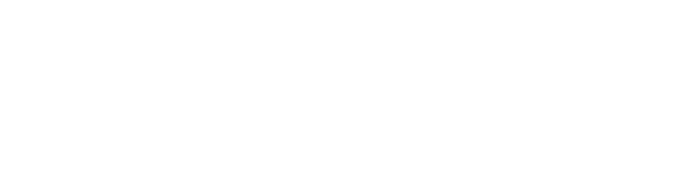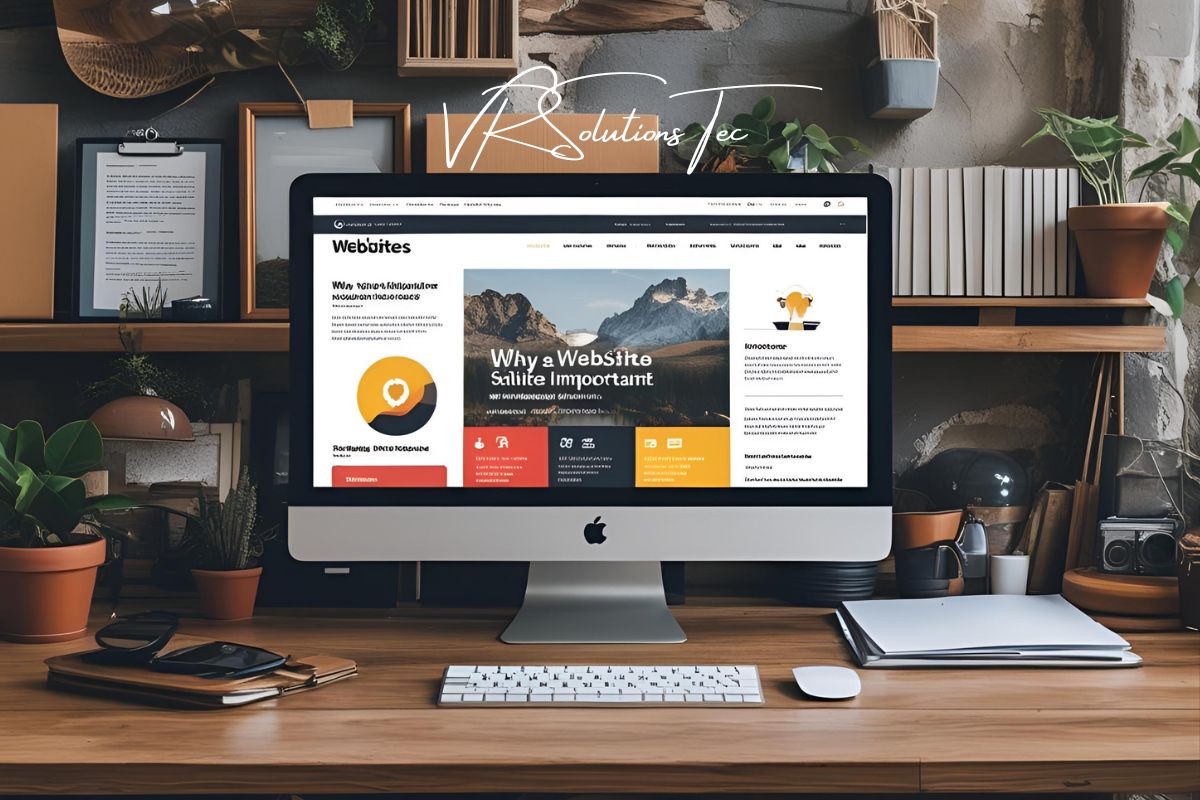Tabla de contenidos
Power BI
Representa un conjunto de herramientas que hace que el conocimiento sea accesible para todos y nos brinda un acceso seguro y rápido a nuestros datos, trayendo grandes beneficios para nosotros y nuestro negocio. Es un sistema sensible, inteligente y de gran soporte capaz de transformar datos (simples o complejos) en gráficos, cuadros de mando o informes gracias a su capacidad para mostrar información gráficamente o la integración de Power Query: extraer, transformar y cargar (ETL) está incluido en Excel .
Formulario de Google
Partiendo del mismo Google nos dice sobre su herramienta para crear formularios, lo define de esta manera:
“Los Formularios de Google te permite planificar eventos, enviar una encuesta, hacer preguntas a tus alumnos o recopilar otros tipos de información de forma fácil y eficiente”.
Algunas utilidades de que nos ofrece el formulario de Google:
- Hacer encuestas.
- Crear registros para un evento.
- Hacer reservas para un evento o para algún servicio.
- Hacer exámenes o cuestionarios.
- Hacer exámenes que se califiquen automáticamente.
- Crear formularios de ingreso de ventas o de costos.
- Crear formularios para ingresar cualquier tipo de información a una base de datos de Google Sheets.
- Para complementar en tus proyectos de marketing, para recopilar leads.
- Poder
En otro artículo se comentará algo mas descriptivo sobre esta herramienta que nos ofrece Google, de la misma manera del programa Power BI de Microsoft a mayor detalle.
Procedimiento de configurar el formulario de Google
Primero, debes crear un formulario de Google, empleamos el siguiente formulario https://forms.gle/z7qqchZbPehmjjnr7, una vez recopilado los datos procederemos a configurar el formulario, nos dirigimos a la pestaña Respuestas y le damos clic donde está como una hoja de Excel, pero en realidad es la Hojas de cálculo de Google.
Segundo, una vez dentro de la Hoja de cálculo de Google, nos dirigimos a la opción Archivo – Compartir – Publicar en la Web, para que el formulario este de modo público y se pueda acceder desde la nube de Google.

Tercero, nos mostrará publicar en la web, en está opción se puede definir disantos tipo de formato que Power BI puede identificar. Podemos seleccionar la opción Página web y en el Power BI puede obtener dicha fuente, ya que Google le generara un enlace para acceder a dicha información.
Para este ejemplo se puede optar uno en mostrar todo el contenido del archivo o especificar que hoja desea que se publique. Sin embargo si escoge una hoja en especifico sólo se habilitará Página web, valores separados por comas (.csv), valores separados por tabulaciones (.tsv) y documento PDF (.pdf), si es el caso tendría que aplicar un poco de transformar datos (Lenguage M).
Nosotros escogeremos Todo el documento y seleccionamos Microsoft Excel (.xlsx), culminamos en Publicar y nos va a generar un URL que debemos copiarlo para nuestro proyecto de Power BI.


Procedimiento de configurar en Power BI
Accedemos al programa Power BI para crear un nuevo proyecto, nos dirigimos a la opción Inicio, luego a Obtener datos y buscamos la opción web y le damos clic.
Nos aparece 2 opciones una que es básico y el otro uso avanzado, por tema de sólo consumir la información vamos a la opción Básico, lo de avanzado lo aplicaremos para otros casos que tenga que ver como que sección de la web extraer, configurar el tiempo de espera en obtener la información y tema de seguridad en parámetros de encabezado de solicitud HTTP.
En la opción básico ingresaremos la URL que se obtuvo desde el formulario de Google, lo pegamos y le damos en aceptar. Nos mostrará una carpeta raíz del mismo drive de la cuenta y en ella estará nuestro formulario que creamos, en este caso dice Respuesta de formulario 1, lo seleccionamos y le damos en cargar.

En la sección de campos nos aparece esta tabla con los campos, que tiene todas las columnas con las preguntas efectuadas.
Es importante mencionar que se puede mejorar el tema de la estructura de la tabla, que se puede realizar con la opción transformar datos y con conocimiento en Lenguaje M, para tener una tabla mas amigable, pero para este caso lo dejaremos tal cual nos genera Power BI.
Para culminar le creamos unos gráficos y con esto lo procederemos a publicar para consumirlo desde la web, o aplicación móvil que tiene el mismo Power BI.

En relación el tema de actualización de datos
Es importante mencionar que la actualización en tiempo real se puede efectuar desde la aplicación de Power BI desktop, sólo al dar clic en donde dice Actualizar, al efectuar obtendrá los datos de la URL pública del formulario.
Sin embargo una vez publicado y accedes al dashboard desde la web o de la aplicación móvil, no se actualizará los datos en tiempo real cómo en el desktop, para ello se puede efectuar 2 maneras. La primera en actualizar manualmente desde la web dirigirse a la opción de Centro de datos y hay una opción que dice Actualizar Ahora, una vez efectuado se actualizará el origen de datos y se reflejará los cambios en su portal web y aplicación móvil.

La segunda manera es en realizar una Actualización programada, para ello accedemos en el centro de datos buscamos nuestro origen, en la misma opción donde está actualizar ahora ahí figura unos 3 puntos, al hacer clic le mostrará una lista de opciones de lo cual seleccione configuración, recordar que si su cuenta de Power BI en la free sólo le permitirá programar hasta 8 momentos durante el día o emplear durante la semana, una vez ahí sólo se dirige a la opción actualización programada, por defecto figura desactivado, actívelo y en frecuencia de actualización escoja diario o semanal, nosotros emplearemos diario y le configuraremos las siguientes hora que debe ejecutar haciendo clic en Agregar otra hora, luego de adicionar sus horas le dan en aplicar y con esto la actualización del origen de datos se efectuará según lo programado.

En caso de tener algún inconveniente o duda puedes dejar tu comentario para poder apoyarte, la idea es aprender entre todos y compartir conocimientos.
Ver Dashboard ejecutado
A continuación podrá ver el ejemplo efectuado para su interacción.